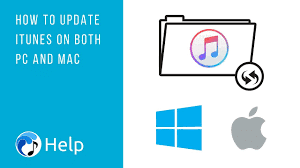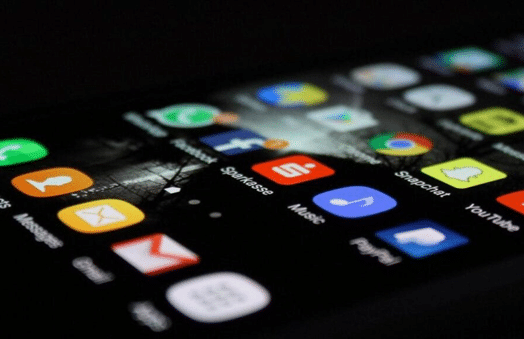If you’ve ever faced the frustration of trying to power up your Mac or MacBook only to be met with silence, there are steps you can take to troubleshoot the issue.
From checking the power connection to performing a power cycle, exploring these initial solutions could potentially revive your device.
But what if these quick fixes don’t work? Stay tuned to discover more in-depth methods and expert tips that might just save the day for your unresponsive Mac.
Power Connection Check
Check the power connections carefully to troubleshoot why your Mac or MacBook won’t turn on. Start by ensuring the power outlet is functioning correctly; you can do this by testing it with a lamp before connecting your MacBook.
Next, inspect the AC power cord for any signs of wear and tear that could affect the power flow to your device. Similarly, check the DC cable for any fraying or tears that might disrupt the charging process.
Test your MacBook with a known-good adapter to rule out any issues with the adapter itself. Make sure the power cord is securely connected to the charger to guarantee a stable power supply to your MacBook.
Unplug External Devices
To troubleshoot why your MacBook won’t turn on, begin by disconnecting all external devices such as printers, USB hubs, and chargers. Unplugging these external devices is important as it helps eliminate any potential conflicts or excessive power draw that may be hindering the startup process. By disconnecting unnecessary peripherals, you streamline the diagnostic process, allowing you to focus on identifying the root cause of the issue.
Removing external accessories minimizes the risk of hardware malfunctions or software conflicts that could be impacting the MacBook’s ability to power on. This step simplifies the setup, making it easier to isolate the problem and work towards resolving it efficiently. Once all external devices are unplugged, you can proceed with further troubleshooting steps to determine the underlying issue preventing your MacBook from turning on. Remember, a clean and minimal setup is key to effectively diagnosing and fixing startup issues.
Reset SMC or T2 Chip
Resetting the SMC or T2 chip on your Mac or MacBook can often resolve power-related issues that are preventing the device from turning on. The System Management Controller (SMC) is responsible for managing power functionality in Intel-based MacBooks. If you encounter power-related issues, resetting the SMC can help troubleshoot and potentially resolve the problem.
Here are the steps you need to follow:
- MacBooks with Non-Removable Battery:
- Shut down your MacBook.
- Press Shift + Control + Option keys on the left side of the built-in keyboard and the power button simultaneously.
- Hold these keys and the power button for 10 seconds.
- Release all keys.
- Press the power button again to turn on your MacBook.
Performing an SMC reset is important when troubleshooting a MacBook that won’t turn on, especially for models with different battery configurations or the T2 chip, as it helps reset power management functions effectively.
If you have a MacBook with a T2 chip, the procedure for resetting the system controller is different and involves following specific instructions provided by Apple. Resetting the SMC or T2 chip can be a useful step in addressing power-related issues hindering your MacBook from powering on.
How Do I Reset SMC and NVRAM?
Consider resetting the System Management Controller (SMC) and NVRAM to address potential power-related issues as suggested above. The SMC reset can help resolve power-related issues on MacBooks, while the NVRAM reset is beneficial for addressing minor startup problems on Intel-based MacBooks. For M1-powered MacBooks, the process of resetting NVRAM differs. NVRAM, which stands for Non-Volatile Random Access Memory, stores settings like screen resolution and sound volume. Checking the battery status through NVRAM can provide insights into power-related issues. Below is a table summarizing the key points:
| SMC reset | NVRAM reset | Power-related issues | MacBooks | Battery status |
| Helps resolve power-related issues | Addresses minor startup problems on Intel-based MacBooks | Provides insights into power-related issues | Applicable to all MacBooks | Check battery status through NVRAM |
Battery Status Check
First, inspect your power adapter to make sure it’s functioning correctly.
Next, proceed to reset the System Management Controller (SMC) and Non-Volatile Random-Access Memory (NVRAM) to troubleshoot potential issues.
These steps could help resolve power-related problems on your Mac or MacBook.
Power Adapter Inspection
Inspect the power adapter for any visible damage or fraying on the cable to guarantee proper functionality.
- Check for any visible damage on the power adapter.
- Examine the cable for signs of fraying.
- Verify the battery status by looking for a green or orange light on the MagSafe connector.
- Make sure you’re using the correct power adapter for your MacBook model.
- Confirm a secure connection between the power adapter and the MacBook for charging issues.
Perform Power Cycle
To perform a power cycle on your Mac or MacBook, start by checking the power source. Test a different charger if necessary to rule out a faulty power adapter.
Check Power Source
Perform a power cycle on your MacBook by holding the power key for 10 seconds to reset the system and troubleshoot startup issues.
- Check for startup indicators to see if your MacBook shows any signs of powering on.
- Verify the power connection by ensuring the power cables are securely connected to both the MacBook and the power source.
- Test with different power cables or adapters to rule out any issues with the current power source.
- Disconnect peripherals and accessories from your MacBook to eliminate any hardware compatibility problems that may be causing startup issues.
- Troubleshoot display connections and hardware if your MacBook isn’t booting properly to address potential power source problems.
Test Different Charger
If your MacBook still won’t turn on after checking the power source, try testing with a different charger to perform a power cycle. To troubleshoot, connect the new charger to your MacBook and make sure it has a secure connection.
This new charger can act as a jumpstart if the original charger is faulty. By using a different charger, you can initiate a power cycle to reset the system. This process may help resolve any startup issues related to power supply.
Make sure the new charger is a known-working charger to determine if the problem lies with the MacBook or the original power adapter.
Screen and Hardware Check
Inspect the screen and hardware components for any visible damage or issues that may be preventing your Mac or MacBook from turning on. Check the power button for responsiveness and make sure it’s in good physical condition.
Look out for any unusual sounds or smells emanating from your device. During the startup process, pay attention to the status of indicator lights or any sounds that might provide clues to the issue.
Test the essential hardware components such as the keyboard, trackpad, and ports to make sure they’re functioning correctly. Additionally, examine the overall physical condition of your device for any signs of damage.
If you’re encountering any problems while using iTunes, updating it to its latest version might help you resolve the issue. To help you with this, I can suggest a guide that explains the step-by-step process of updating iTunes.
Choose Repair Services
Consider selecting a reputable repair service that specializes in addressing complex hardware issues with MacBooks. When choosing a MacBook repair service, keep in mind the following:
- Proficient Technicians: Opt for a service with skilled technicians who’ve experience in diagnosing and fixing intricate hardware problems.
- Logic Board Expertise: Look for repair centers that offer specialized solutions for logic board or motherboard issues, as these are common culprits for MacBooks not turning on.
- Warranty Coverage: Prioritize repair services that provide a warranty on their repairs to guarantee customer satisfaction and peace of mind.
- Convenient Options: Explore doorstep repair services that save you time and effort by bringing the expertise to your location.
- Quality Parts: Ensure that the repair service uses high-quality replacement parts to guarantee top-notch performance and longevity for your MacBook.
Frequently Asked Questions
How Do I Fix My Macbook if It Won’t Turn on or Mac?
If your MacBook won’t turn on, try troubleshooting by checking the power button, battery drain, charging port, screen blackout, software glitch, or hardware malfunction. Consider resetting procedures, checking the logic board, reaching out to Apple support, or seeking professional repair.
How Do You Force a Macbook to Turn On?
To force a MacBook to turn on, press and hold the power button for at least 10 seconds. This action can reset the system and trigger a startup sequence, addressing various startup issues effectively.
How Do I Force My Macbook to Start Dead?
To start your MacBook when it’s dead, press and hold the power button for 10 seconds. This can reset the system and resolve minor issues. If it remains unresponsive, further troubleshooting may be necessary.
What Causes a Mac to Not Turn On?
If a Mac won’t turn on, a power issue, faulty battery, software glitch, hardware failure, overheating, water damage, corrupted system, faulty charger, loose connections, or malware infection might be the cause. Troubleshoot systematically to identify the problem.
Conclusion
To summarize, troubleshooting a Mac or MacBook that won’t turn on involves:
- Checking the power connection.
- Disconnecting peripherals.
- Resetting the SMC or T2 chip.
- Checking the battery status.
- Performing a power cycle.
- Ensuring the screen and hardware are functioning properly.
If the issue persists, consider seeking repair services from a professional to diagnose and fix the problem efficiently.