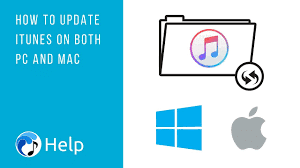Windows 10 Search Not Working: Cortana is a virtual assistant created by Microsoft for Windows 10, Windows 10 Mobile, Windows Phone 8.1, Invoke smart speaker, Microsoft Band, Surface Headphones, Xbox One, iOS, Android, Windows Mixed Reality, and Amazon Alexa. Cortana can set reminders, recognize natural voice without the requirement for keyboard input, and answer questions using information from the Bing search engine. Cortana is currently available in English, Portuguese, French, German, Italian, Spanish, Chinese, and Japanese language editions, depending on the software platform and region in which it is used.
If you’re having problems using Cortana or Search on Windows 10, we have here some effective methods that are going to help you fix this problem. Note that not all Windows 10 users have this problem and the exact cause remains unclear, there is not a general fix for it.
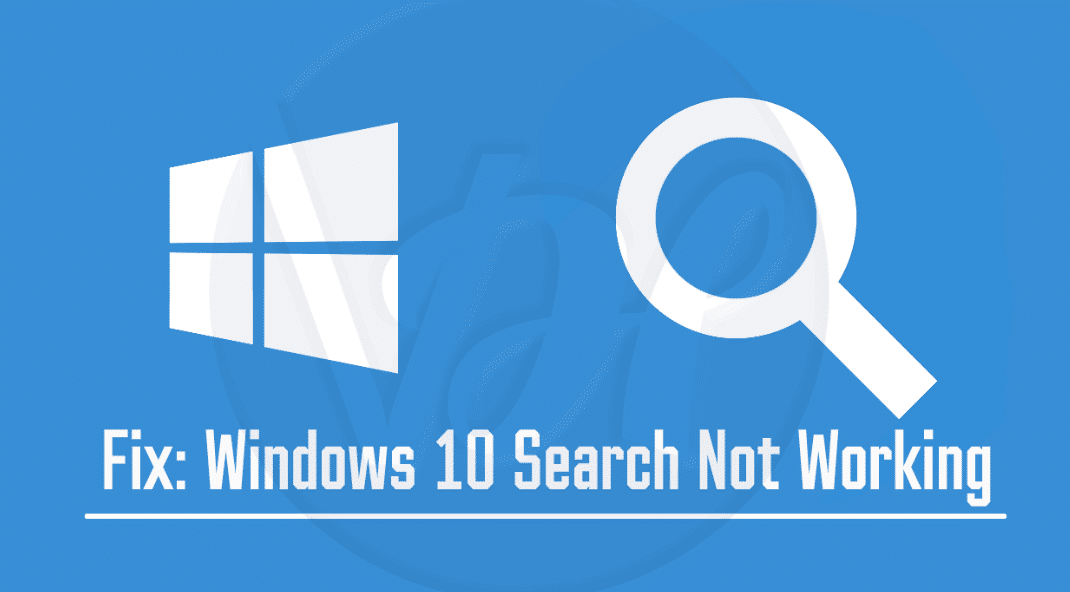
If you haven’t updated the device drivers on your PC to the latest, it’s time to update them with Driver Easy automatically. You can try its Free version, and update your drivers one by one. Or you can update all your missing and outdated drivers automatically with just one-click with Driver Easy Pro version. No worry to try it as it comes with a no-questions-asked 30-day money-back guarantee and professional tech support 24/7.
Why is Windows 10 Search Not working?
Updating to the newest version of Windows can sometimes cause a problem with the search. Sometimes Cortana, the smart-assistant that powers much of Windows’ search functionality can bug out, causing problems for the entire search tool.
You can end up facing poor search results, or maybe even a blank results page entirely, making Windows’ search tool completely redundant. After each of the following suggestions, attempt to search again. If it still doesn’t work, move on to the next tip.
Windows 10 Cortana Search Not Working
- Restart your device: It’s basic advice, but there’s a reason it’s the first port of call for most Windows errors – it often works wonders. If you haven’t tried restarting your device, do so now, as a simple reboot of the system can fix a myriad of problems. It’s better to perform a restart than shut down too, as shutdowns can occasionally send your Windows 10 PC into hibernation mode, rather than completely turning it off and on again.
- Turn Cortana off and on again: Since Cortana is so entwined with Windows 10’s search function, turning it off and on again can do wonders for fixing Windows 10’s file search problems.
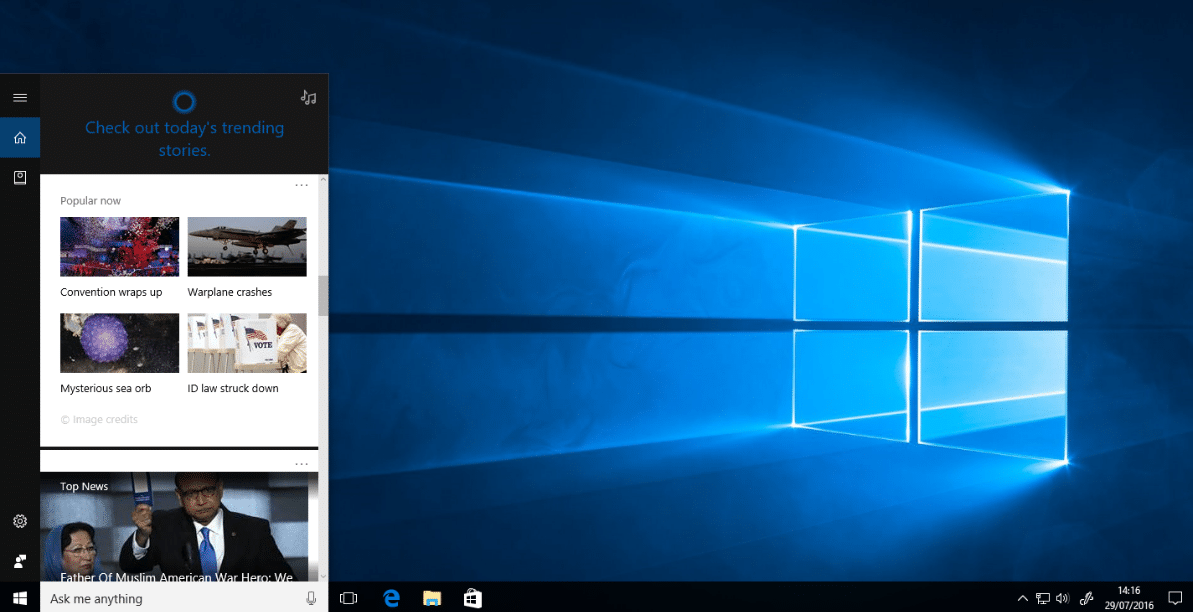
Windows 10 Cortana Search Not Working - Windows Troubleshooter: Microsoft’s Windows troubleshooter may not be able to fix every problem it comes across, but it can often send you in the right direction to learn more or at least pinpoint what the actual problem might be. The same goes for issues with the Windows 10 search bar not working.
Windows 10 Start Menu Search Not Working
The Windows Start Menu search used to be simple, without any tiles, and Cortana’s getting in the way of you perusing your PC for the files you want. Things got a bit messy in Windows 10, but recent updates have removed problematic features like Cortana from proceedings, and the May 2019 update revamped the search interface, making your searches feel a bit more detailed and granular.
With Cortana out of the way, the Start menu search is a bit more stable and less bloated. Still, it can sometimes stop working, so we’re here to give some pointers on how to fix it.
Repair Windows Installation
Before you start worrying that this will delete all your data and files, there’s a way to refresh your Windows installation while keeping your vital data. It’s still a more extreme measure than some others on this list, so scroll down to other headings if you want to try some other solutions first.
First, create a bootable Windows 10 installation disk or USB, then launch it. Follow the instructions to upgrade your Windows 10 installation, and make sure that on the “Ready to install” screen you’ve chosen the option to “Keep personal files and apps”.
Use the System File Checker
Given that this is one of the simplest things you can do to try and repair your Start menu search, we recommend trying it first. Open an elevated Command Prompt (right-click Command Prompt then ‘Run as administrator), then type the following command:
This will scan your system files for any errors and corruptions, and automatically attempt to fix them. Give that the Start menu search is a system process, any errors in it should be detected by using the SFC utility.
Disable/Restart Third-Party Antivirus, Enable Windows Firewall
To be clear, we’re not suggesting here that you should disable and completely remove all third-party antivirus software from your device, but based on feedback here and across the Internet, certain programs cause Windows Search to malfunction. Avast is one culprit, so try uninstalling that if you have it, then find an alternative if need be (Windows Defender itself has become a viable, secure option in recent years).