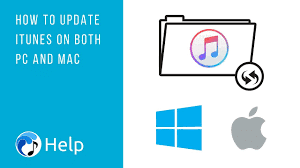How To Fix DNS Server Not Responding Problem
DNS Server Not Responding: The DNS (Domain Name Organization) is a directory of records for the Internet (just like a phone book directory). A DNS server associates a sphere name such as www.ubergizmo.com with an IP Zipcode because names are much easier than totals for users to remember.
When DNS servers aren’t available, you can no longer access your favorite sites. One class of disappointment is related to Domain Name System — the distributed name resolution service used by internet providers approximately the world. Windows 7, Windows 8.1 and Windows 10 computers may report the following error memorandums in the Troubleshooting Problems found the window.
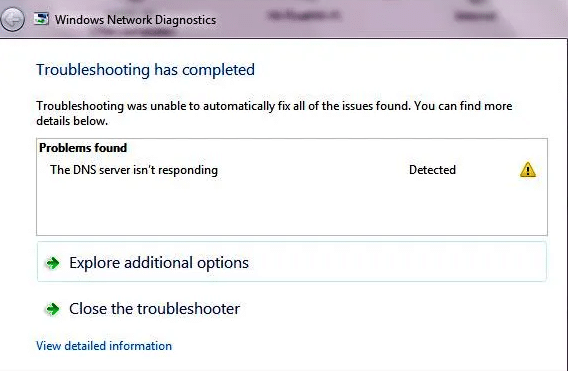
DNS Server Not Responding Windows 10
This complication could be also caused by an old or erroneous network adapter driver. You can update your network adapter driver manually or, if you’re not confident playing everywhere with drivers, you can do it automatically with Driver Easy.
Driver Easy will automatically remember your system and find the appropriate drivers for it. You don’t need to know exactly what operation your computer is running, you don’t need to risk load and installing the wrong driver, and you don’t need to worry about generating a mistake when installing.
You can update your drivers automatically with either the FREE or the Pro version of Driver Easy. But with the Pro version it takes just 2 clicks (and you get full support and 30-day money-back guarantee):
- Download and install Driver Easy.
- Run Driver Easy and click the Scan Now button. Driver Easy will then scan your computer and detect any problem drivers.
DNS Server Is Not Responding

If you confront the error “DNS server is not responding”, prospects are that the default DNS server of your ISP might be briefly down, might be configured in your settings, or perchance has moved to a new server. Fret not, whatever be the root cause of the error experienced, we will list out several explanations to fix the “DNS server is not acknowledging” error, with Windows 10.
When you try to access a certain website, you’ll automatically connect to your ISP’s DNS server.
However, it can happen that your DNS server is not available. If that’s the case, you’ll see the DNS server is not responding error message.
One way to fix this problem is to change your DNS server to OpenDNS or Google DNS. This is a pretty simple procedure, and you can perform it by following these steps:
- Open Network Connections.
- You can do that by pressing Windows Key + X on your keyboard and choosing the Network Connections option.
- Now select Use the following DNS server addresses option.
- As the Preferred DNS server enters 8.8.8.8. As for the Alternate DNS server, you need to enter 8.8.4.4. If you want, you can also use 208.67.222.222 as Preferred and 208.67.220.220 as an Alternate DNS server.
- After you’re done, click OK to save changes.
How To Fix Dns Server Not Responding
The device will not be able to reach the internet when these failure conditions occur. These DNS server errors may appear for any of several different reasons. Step-by-step network troubleshooting steps can be used to diagnose and repair the problem as described below.
- You will see a physical address as the image above. Write it down!
- Next, go back to the Network and Sharing Center. Right-click on your adapter and choose Properties.
- Click on the Configure button and choose the Advanced tab.
- In the Advanced tab, find the Network Address and enter the physical address you have seen in the previous step, without dashes. Then click on the OK button.
For example, if your physical address is BE-4C-C4-DB-A9-C0, you will type BE4CC4DBA9C0.
- Finally, restart your Windows computer, and the problem will be solved
Windows 10 Dns Server Not Responding
Yes, an old network adapter driver might be the cause of the “DNS server isn`t responding” connect issue. Checking if your driver is up-to-date and compatible with your current operating system might be another solution. And here is the procedure to readily check if your network driver is up-to-date:
- Press the Windows key + X keys to open the Power User menu and select Device Manager
- Expand Network adapters.
- Select the name of your Network Adapter Driver, right-click on it, and select Update Driver Software
- Hit the Search automatically for updated driver software option.
- Execute the on-screen instructions and click Close to complete the task.
In some cases, Windows updates may lack new drivers available. In such situations, head over to your computer manufacture support website to download the latest driver.
Assumedly, you can`t connect to the internet. Thus, you require another computer with an internet connection, and then save the driver on an external drive and manually install it on your computer.
Here`s an in-depth guide to walk you through the manual installation procedure from the external drive.
NOTE: This process works after downloading the Network driver update from a computer with internet access.
- Use the Window key + X keys to open the Power User menu and select Device Manager
- Expand Network Adapters
- Select the name of your adapter, right-click it, and choose Update Driver Software
- Click the Browser My computer for device software option
- Hit the Browse button and select the driver folder you downloaded
- Hit the Next button
- Execute the on-screen instruction and hit the “Close” option to complete the update.
After step 7, restart your computer and confirm if your PC has internet access.