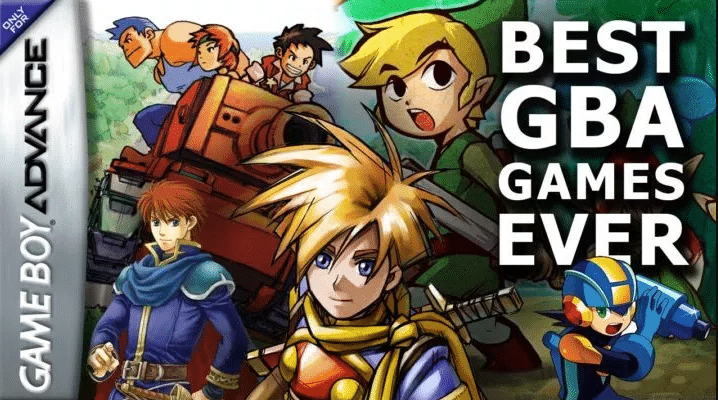Security Policy Prevents Use of Camera: The “security policy protects against use camera” alert can appear on Android for several reasons. If you intend to stop this notification from appearing, continue checking to see how to repair the issue.
Why does Android claim security policy stops the use of cameras?
There are many reasons why the security regulation limits making use of camera mistakes appearing on your android device.
The most likely cause is that your device’s security settings are readied to disallow camera use.
The second reason could be that the cache or data of the camera has become corrupt or the phone sensing units have been disabled.
Finally, incorrect camera setup or phone settings can likewise cause this problem.
How can we repair a security regulation that protects against using a camera on Android?
Android customers may have recently received an alert informing them that “security policy stop camera use.”
It isn’t anything to be fretted about. However, it can be a usual event and a problem with camera setups.
Setting up updates as quickly as they’re never offered harm, nor taking the time to inspect it’s not an app conflict. Below are 13 fixes to Security Policy that Prevents the Use of Camera error.
1- Update your Android gadget
Some points create the “security regulation restricts use camera” mistake message, but typically experience it because of an out-of-date security guideline.
If you need help updating the OS variation, don’t fret– we’ll guide you with every step of the procedure.
Locate the Settings.
Tap on Regarding phone relying on your phone.
Scroll down to the Software update area.
Tap on “Look for updates.” If you have a brand-new upgrade available, it will instantly start downloading.
Tap on Install update.
Once the upgrade has been installed, try utilizing the camera once again. You’ll no longer get the error message and must be able to use the camera without concerns.
2- Reboot your Android
A significant second step is to attempt rebooting your Android. This refreshes the gadget and can fix problems such as the camera flashlight not functioning. To reboot your phone;
Press the power button. A menu will show up, allowing you to Power off or Restart.
Pick Restart, and your gadget will undoubtedly reboot.
Reboot to fix security policy protects against the use of camera
If you locate that restarting the device didn’t fix the issue, you could attempt several repair actions. However, in most cases, a straightforward reboot will do the trick.
3- Clear Camera Application Cache & Data
Removing your application cache and data as frequently as feasible is essential. These aids ensure that your app runs smoothly and that you are not accidentally using outdated data.
If you still get the mistake message “security regulation limits use camera” when trying to use the Camera app. Moreover, it’s most likely due to corrupting the app’s cache or data.
Clearing up the cache and data for the Camera application is a quite basic process that can be performed in simply a few actions:
Open the Settings application on your device.
Tap Application & alerts.
Select Camera under All applications.
Tap Storage space.
Click Clear cache as well as data.
Select the camera security policy stops the use of cameras
Clear Camera Application Cache & Information
Once you’ve removed the cache and data, try utilizing the Camera app again to see if the problem has been resolved.
4- Switch over to the front or back camera
This typical mistake can be solved by changing to the front or back camera. The camera not functioning error on Android is usually caused by your phone’s security setups.
By changing to the front or back camera, you can bypass this setup and utilize your camera as typical. To change cameras;
Find the Camera application.
Select the switch symbol.
This will cycle between the front and also back camera
Switch to the front or back camera-min
As soon as you have switched to the wanted camera, you need to be able to utilize it with no problems.
5- Bring the Camera application back with a restart
You could use your camera a lot on your phone. But in some cases, for whatever factor, the Android Camera app can stop working.
The fact is, it can be aggravating. There’s no chance to guarantee that anything will certainly function 100% of the moment.
It would help if you considered evaluating various approaches before finding one that allows the error that avoids using your camera.
Yet there is a way to bring the webcam application back with a Camera restart on Android, as well as it’s pretty straightforward. All you require to do is:
Go to your Android settings and choose Applications.
Find the camera app.
Tap on the Force Quit switch.
Restart your tool.
Rerelease the camera application, which must function effectively now.
Select to take care of the camera not working
and restart your camera.
6- Reset Camera Setups To Default
Still, your camera is having issues, and if you’ve tried all the basic troubleshooting steps, you may require to reset the camera setups to default.
This can usually repair issues with the camera. To reset the camera settings to default:
Situate the camera
Select General
Camera Setups
Tap Reset and confirm by Ok
Reset Camera Setups
Reset Camera Setups To stop the security policy
When the settings have been reset, Power off the camera and then power it back to check if the concern has been settled.
If you still have concerns with your camera after resetting the setups to default, adhere to the following action below to resolve the issue.
Few more tips to fix Security Policy that Prevents the Use of Camera Error
7- Test the camera in Safe Mode
If your phone’s camera is providing you difficulty, there’s a chance that some software application issue is responsible.
The most effective way to check if this is the case is by booting into Safe Mode, which protects against third-party apps from running.
If your camera operates in Safe Mode after that, it indicates that an app is creating the problem. Here’s precisely how to do it:
Press the power switch until you see the Power off the menu
Tap and hold the “Safe Mode” option until your phone restarts.
Once you remain in Safe Mode, test out the camera. If it functions effectively, you know an app is at fault for your Camera issues.
To limit which Application is causing the error, You could eliminate any new applications you recently mounted individually.
When you locate the perpetrator, you can remove or re-install it and see if that fixes the problem.
8- Remove the clashing third-party Application
The best way is to determine the conflicting Application. To do this, you must consider the checklist of applications currently running in your phone background.
If you see two or more apps utilizing several resources, they might contradict each other.
You need to uninstall the contrasting Application from your tool. Right here’s how:
Discover the Setups.
Click Applications and notices.
Select See all applications.
Select the Application you wish to Uninstall.
Tap Uninstall or Disable.
Reboot your gadget
9- Disable “Sensors Off.”
The Sensors Off is likely made possible in your device’s settings. This setting disables all sensors on your gadget, including the camera.
This is why you see the “Security policy limits use camera” error on your Android device.
Disabling your phone’s “Sensors Off” setting can take care of this.
Locate quick setups.
Locate Sensors
Shut off the “Sensors Off” toggle
Disable sensor off
As soon as you have done this, reactivate your device, and you should be able to use the camera without any problems.
10- Disable Device Administrator Apps
Device administrator applications are a security risk since they can be used from another location to control your device.
To take care of the security policy that limits the use of camera mistakes, you need to disable any device administrator applications you have set up. To do this:
Locate to the Setups menu
Tap Security
Select Device Admin
Uncheck any detailed apps
Disable Device Administrator Application
When you have disabled all device administrator apps, try using your camera again and see if the trouble has been resolved.
11- Reset the preferences
When you reset the application preferences, all settings will be changed to their default values.
You should reset the applications on your phone if you have made some changes recently.
This can be practical if you wish to begin fresh or reset the camera if it’s not working appropriately. To reset the preferences, comply with these steps:
Open the Setups menu.
Find the Reset option as well as select it.
Select Reset All to reset your preferences to their default values.
Confirm by selecting the “Reset” option.
Reset preferences to fix security policy avoids the use of camera
Reset the preferences
Your camera’s preferences will indeed now be reset to their default values. If you were having issues with the camera, this has settled them.
12- Factory Reset
A factory reset will remove all traces of your personal information from the device. It is considered a last resort when fixing the camera, not dealing with android concerns. It is another solution to fix Security Policy that Prevents the Use of Camera error.
Before you select to reset your device, moving your data from the Android you wish to maintain is essential.
If you do not, all your information will be removed and gone for life. To reset your device to factory settings
Go to setups.
Select regarding phone
Scroll down and also find Factory Reset
The tap gets rid of all information
Factory reset choice
Factory Reset security policy limits the use of camera
As soon as you confirm that you wish to continue, your device will undoubtedly begin the reset process and hopefully be without the “security policy stops use of camera” mistake.
13- Contact Android Assistance
This common trouble can generally be fixed by contacting Android support.
There are various methods to call Android support, yet one of the most straightforward methods is to call their client service number.
See to it have your device’s version and the serial number available when you call. That way, they can aid you in fixing the issue.
Verdict on fixing the Security Policy that Prevents the Use of Camera
It’s discouraging when trying to use your camera; a security policy limits you from doing so. Nevertheless, there are some methods around this error message. By adhering to the tips in this article, you can discover how to take care of security policy and stop using the camera to ensure you can utilize your webcam again.